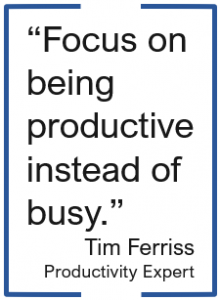 我有很多不同的任务需要使用Microsoft Word或谷歌文档,多年来我总结了一些技巧,帮助我更快地使用Microsoft Word,这样我就可以完成待办事项清单上的其他任务。这难道不是我们的主要目标吗?正如Tim Ferriss所写的4小时的工作周她说:“专注于高效而不是忙碌。”上周,我接受了微软Office的培训,我惊讶地发现,有些事情我知道如何在Office中做,我认为是理所当然的,只是假设每个人都知道同样的事情,并利用各种工具来加快他们的过程。所以,这里有一个简短的列表,如果他们使用Word,但想要更有效率,我会分享给他们。
我有很多不同的任务需要使用Microsoft Word或谷歌文档,多年来我总结了一些技巧,帮助我更快地使用Microsoft Word,这样我就可以完成待办事项清单上的其他任务。这难道不是我们的主要目标吗?正如Tim Ferriss所写的4小时的工作周她说:“专注于高效而不是忙碌。”上周,我接受了微软Office的培训,我惊讶地发现,有些事情我知道如何在Office中做,我认为是理所当然的,只是假设每个人都知道同样的事情,并利用各种工具来加快他们的过程。所以,这里有一个简短的列表,如果他们使用Word,但想要更有效率,我会分享给他们。
自定义单词选项
Word提供了许多可调整的首选项和选项。首先,单击FILE→Options。Word选项对话框出现,左侧是导航菜单,右侧是编辑选项。我发现以下变化是有益的。
保存部分
 自动恢复-最初设定为10分钟,我把时间降到了5分钟。无论我是边走边用笔记本电脑,还是在办公室里上网,如果发生了什么事,我的电脑关机了,最糟糕的情况是,我只耽误了五分钟的工作。
自动恢复-最初设定为10分钟,我把时间降到了5分钟。无论我是边走边用笔记本电脑,还是在办公室里上网,如果发生了什么事,我的电脑关机了,最糟糕的情况是,我只耽误了五分钟的工作。- 嵌入文件中的字体-如果你像我一样喜欢各种字体,那么你会想要选择这个选项,特别是当你与他人分享你的Word文件时。当启用此功能时,您可以将TrueType字体嵌入到文档中,以便您可以按照预期在计算机上编辑/查看它,即使计算机没有安装该字体。顺便说一下,我最喜欢的字体网站包括1001免费字体和达法托.
先进部分
- Ctrl +单击URL- 我发现取消选择此选项更简单。现在,当我点击一个单词文档的URL时,它会自动在浏览器中打开。否则,我必须按住控制键并单击链接。
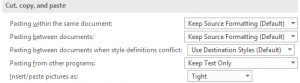 复制/粘贴当从其他程序粘贴时,我通常只想要文本(而不是格式),所以为什么不在这里设置它?我还把我的照片插入/粘贴为Tight,这是我大多数时候会更改的。有几次我想把图像插入到文本或文本前面,我可以很容易地使用格式ribbon标签上的Wrap text按钮动态更改它。
复制/粘贴当从其他程序粘贴时,我通常只想要文本(而不是格式),所以为什么不在这里设置它?我还把我的照片插入/粘贴为Tight,这是我大多数时候会更改的。有几次我想把图像插入到文本或文本前面,我可以很容易地使用格式ribbon标签上的Wrap text按钮动态更改它。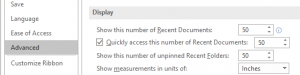 最近的文件/文件夹- 看起来我总是需要找到一个我在后面使用的单词文件。为了帮助使这更容易,我更加偏好来显示50个最新的文档(快速访问它们)和50个未划分的最近文件夹。
最近的文件/文件夹- 看起来我总是需要找到一个我在后面使用的单词文件。为了帮助使这更容易,我更加偏好来显示50个最新的文档(快速访问它们)和50个未划分的最近文件夹。
有用的工具
虽然有许多单词的工具来利用,但这里有那些帮助我在时间紧缩时更加富有成效的工具。
主页选项卡
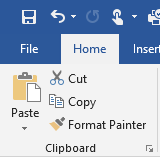 格式化画家- 我无法相信每个人都不知道格式的画家工具!单击包含要在其他地方放映的格式的文本。然后,如果您只能将其应用一次或者如果要将其应用于文档中的多条文本(或图形),请单击格式化画家工具一次。如果双击该工具,则需要再次单击它以将其关闭。如果您有多个位置粗体,调整大小,更改字体以及颜色,则此工具特别方便!
格式化画家- 我无法相信每个人都不知道格式的画家工具!单击包含要在其他地方放映的格式的文本。然后,如果您只能将其应用一次或者如果要将其应用于文档中的多条文本(或图形),请单击格式化画家工具一次。如果双击该工具,则需要再次单击它以将其关闭。如果您有多个位置粗体,调整大小,更改字体以及颜色,则此工具特别方便!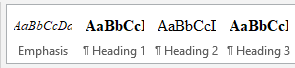 风格- 而不是被强制使用主页选项卡功能区中列出的样式,但请考虑更新它们是您想要的。当您的光标在包含要保留的格式的文本中,右键单击相应的样式,然后选择“更新...以匹配标题”。这相当于提高格式的画家工具,因为我不必去并在我的文档中找到格式以单击进入然后抓取该工具。更新样式使其更加容易。
风格- 而不是被强制使用主页选项卡功能区中列出的样式,但请考虑更新它们是您想要的。当您的光标在包含要保留的格式的文本中,右键单击相应的样式,然后选择“更新...以匹配标题”。这相当于提高格式的画家工具,因为我不必去并在我的文档中找到格式以单击进入然后抓取该工具。更新样式使其更加容易。
布局标签
- 利润率- 我注意到,当我开始新文件时,我通常需要周围0.5英寸的边距。所以要更轻松,我已经更新了我的边缘,并单击“设置为默认值”按钮。您还可以指定方向,纸张尺寸,纸张源(如果您有一个具有多个托盘的漂亮打印机)和其他设置。设置为默认设置将在每次启动新文档时保存Word使用的正常模板中的首选项。
最喜欢的快捷键
有些人是鼠标族,有些人是捷径族。我是个走捷径的人。如果可以的话,我宁愿学习一个快捷键,而不是移动鼠标,然后跳回到键盘上。这里有一些我最喜欢的捷径。
- Ctrl + M.-这个快捷方式将缩进0.5英寸的边距。当你准备好回到原来的空白处输入时,就这样做Shift + Ctrl + M..如果你只是想要一个挂缩进,那么试试Ctrl + T..
- Ctrl + K.-这个快捷键是方便使用时,你正在键入一个网站,它不会自动转换或你想添加一个链接到文本。
- Ctrl + E.-如果您想居中对齐文本,请使用此快捷方式。你也可以用Ctrl + R.(正确的合理)或Ctrl + L.(左对齐)(击中Ctrl + L.再次将完全证明文本)。
- Ctrl +]- 此快捷方式适用于您的光标所在的文本(或者如果选择了其他文本)并增加字体大小。要减少字体大小,只需使用左侧的邻近键(Ctrl + [).
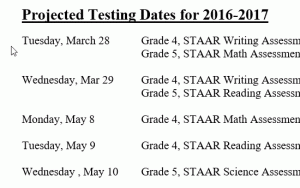 ALT +点击/拖动- 我们知道您可以单击并拖动以选择文本。这个捷径只在类固醇上!在按住ALT键时,单击并拖动以选择要删除的文本列。一旦选择,只是他的删除键或后退密钥。
ALT +点击/拖动- 我们知道您可以单击并拖动以选择文本。这个捷径只在类固醇上!在按住ALT键时,单击并拖动以选择要删除的文本列。一旦选择,只是他的删除键或后退密钥。
让我知道您发现最有用的和/或最使用的功能或快捷方式。你可以推文给我们@tcea.和@DrBruceEllis.或者,如果您需要更多字符,则通过以下注释部分共享。如果您希望TCEA来到您的位置并培训您的员工与办公产品更加富有成效,包括Microsoft Office 365,您可以给我发一封电子邮件[电子邮件受保护]具体日期我会再和你联系。


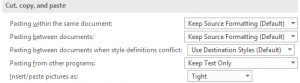 复制/粘贴当从其他程序粘贴时,我通常只想要文本(而不是格式),所以为什么不在这里设置它?我还把我的照片插入/粘贴为Tight,这是我大多数时候会更改的。有几次我想把图像插入到文本或文本前面,我可以很容易地使用格式ribbon标签上的Wrap text按钮动态更改它。
复制/粘贴当从其他程序粘贴时,我通常只想要文本(而不是格式),所以为什么不在这里设置它?我还把我的照片插入/粘贴为Tight,这是我大多数时候会更改的。有几次我想把图像插入到文本或文本前面,我可以很容易地使用格式ribbon标签上的Wrap text按钮动态更改它。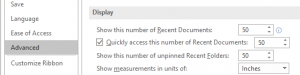 最近的文件/文件夹- 看起来我总是需要找到一个我在后面使用的单词文件。为了帮助使这更容易,我更加偏好来显示50个最新的文档(快速访问它们)和50个未划分的最近文件夹。
最近的文件/文件夹- 看起来我总是需要找到一个我在后面使用的单词文件。为了帮助使这更容易,我更加偏好来显示50个最新的文档(快速访问它们)和50个未划分的最近文件夹。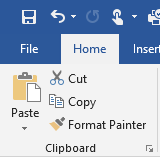 格式化画家- 我无法相信每个人都不知道格式的画家工具!单击包含要在其他地方放映的格式的文本。然后,如果您只能将其应用一次或者如果要将其应用于文档中的多条文本(或图形),请单击格式化画家工具一次。如果双击该工具,则需要再次单击它以将其关闭。如果您有多个位置粗体,调整大小,更改字体以及颜色,则此工具特别方便!
格式化画家- 我无法相信每个人都不知道格式的画家工具!单击包含要在其他地方放映的格式的文本。然后,如果您只能将其应用一次或者如果要将其应用于文档中的多条文本(或图形),请单击格式化画家工具一次。如果双击该工具,则需要再次单击它以将其关闭。如果您有多个位置粗体,调整大小,更改字体以及颜色,则此工具特别方便!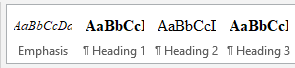 风格- 而不是被强制使用主页选项卡功能区中列出的样式,但请考虑更新它们是您想要的。当您的光标在包含要保留的格式的文本中,右键单击相应的样式,然后选择“更新...以匹配标题”。这相当于提高格式的画家工具,因为我不必去并在我的文档中找到格式以单击进入然后抓取该工具。更新样式使其更加容易。
风格- 而不是被强制使用主页选项卡功能区中列出的样式,但请考虑更新它们是您想要的。当您的光标在包含要保留的格式的文本中,右键单击相应的样式,然后选择“更新...以匹配标题”。这相当于提高格式的画家工具,因为我不必去并在我的文档中找到格式以单击进入然后抓取该工具。更新样式使其更加容易。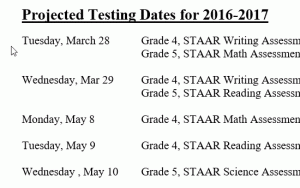 ALT +点击/拖动- 我们知道您可以单击并拖动以选择文本。这个捷径只在类固醇上!在按住ALT键时,单击并拖动以选择要删除的文本列。一旦选择,只是他的删除键或后退密钥。
ALT +点击/拖动- 我们知道您可以单击并拖动以选择文本。这个捷径只在类固醇上!在按住ALT键时,单击并拖动以选择要删除的文本列。一旦选择,只是他的删除键或后退密钥。
