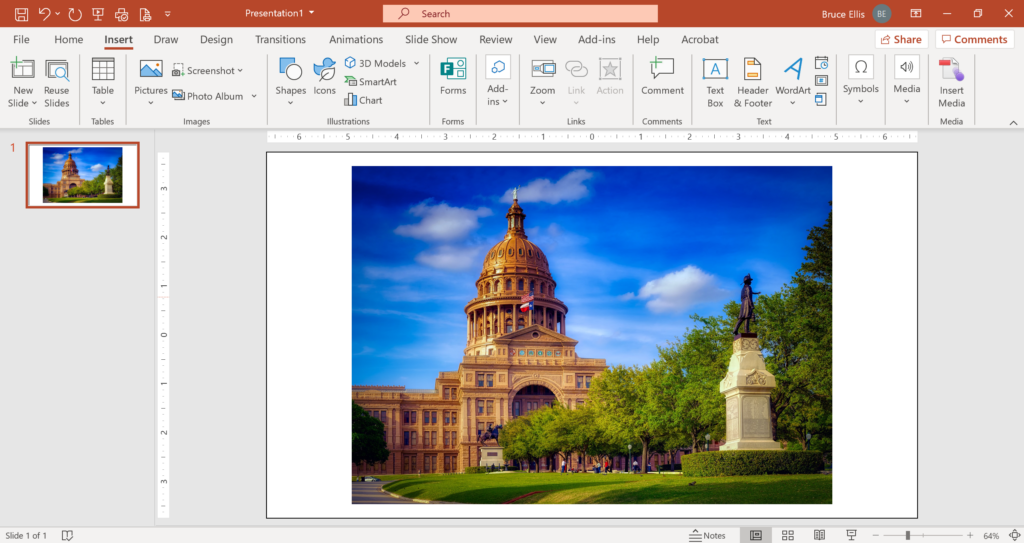如果您碰巧使用PC或Mac(不是Chromebook)来与缩放连接,那么您可能已经注意到您有能力执行虚拟背景(假设它已在设置中启用)。除了使用zoom提供的背景照片,您可以在哪里找到额外的伟大选择,这些选择将使您分开在下一个缩放会议上?继续阅读以找出答案!
放大背景的规格
在我们跳起之前,我们应该澄清缩放虚拟背景的照片应在16:9比例为1920 PX的理想分辨率。如果您使用具有不同比率的照片,那么您可以期望在两侧出现黑条,因为缩放将适合16:9空间的照片。这绝对会将您识别为新手。
可以使用GIF、JPG/JPEG或24位PNG图像。请注意,如果你有一张透明像素的照片,这些像素会显示为白色。此外,如果你打算添加logo或文本,不要将它们添加到背景照片的底部,因为Zoom可能会在会议期间将你的名字叠加在上面。
第1步:找到好照片
有一个很棒的照片是关键。你不想要太忙或分散注意力的东西,你确实想要一些真实的东西。请务必查看版权以查看需要哪些归属。
以下是五个网站,让您开始找到很棒的照片。

Pixabay.有很多很棒的照片供你选择。此外,他们还提供了一些很棒的方法来过滤照片,这样你就可以更快地找到完美的图像。在你搜索主题的背景(即。墙,自然,日出,云,庆典,小道等),将方向设置为水平,并选择最相关的类别;我通常选择背景/纹理。
注意:如果您使用Pixabay创建一个免费帐户,则不必识别每次都不识别您不是机器人;使用您的用户名/密码登录允许您跳过该步骤。

Pexels是查找可以用犹豫使用的图像的另一个伟大的工具。请注意Pixabay和Pe策之间存在重叠,因此您将在搜索结果中找到一些共性。但是检查每个有足够的差异。类似于Pixaby,只需输入感兴趣的主题。
虽然Pexels不提供多种过滤器,但您可以将选择的方向设置为水平。您无法指定比率或像素宽度/高度,但您可以选择大小(小,中,或大)。我建议选择大而查看结果是否对结果感到满意。你可以随时修剪照片,但你冒着风险视频滤镜效果如果你想把照片放大,使之符合理想的变焦功能。
其他一些要考虑的网站包括uns,Reshot, 和RawPixel.每个都有自己的界面,因此您必须探索每个接口,并学习如何最好的搜索和过滤以查找要使用的照片。
第2步:编辑照片
您可以使用简单的在线照片编辑器,如PIXLR.,be,f,或Adobe Spark.如果您需要在云中编辑您选择的图像。下面是我如何在Photoshop、PowerPoint或谷歌幻灯片中创建缩放背景。主要要记住的是,最终结果应该是一张最好是1920像素* 1080像素的照片,但至少符合16:9的比例。
在photoshop中编辑
首先打开照片并选择矩形选框工具。为说明,我们假设我们不知道照片是什么比率。选择矩形选框工具,从下拉列表中选择固定比率,并将宽度设置为16,高度为9(参见下面的图像)。


现在,您可以单击并拖动照片的选择区域。如果照片已经是16:9,你应该能够从一个角对角线拖到另一个角,并包含整个照片。如果照片不是16:9,你会注意到选中的区域并不完全适合。这是可以的,因为我们可以移动选择,以选择我们想要使用的区域。一旦你选择了16:9的区域,点击图像- - - - - - >作物.如果这张照片现在是您想要的成品,请单击文件 - >出口 - >快速导出PNG.如果您想继续编辑添加徽标或文本,请将文件作为Photoshop(PSD)文件保存;这将允许我们继续使用我们即将添加的图层来编辑它。
现在将文本添加到图像中。这可以是您的地区或学校名称,也可以是其他一些信息,以便更好地识别您和/或将您与Zoom会议中的其他观众联系起来。
让我们从单击水平类型工具开始,然后单击要开始键入的照片 - 但不要开始键入。在下面的屏幕截图上,您会注意到使用水平类型工具时出现的内容。从下拉列表中选择您的字体并设置大小。单击相应的对齐选项,然后确认文本的颜色(由右侧选项右侧的颜色框表示)。一旦您拥有这些集,现在就是开始键入的时间。注意:我们可以在设置这些选项之前开始打字,但我通常会发现我必须选择文本并在我匆忙时之后回复并更改选项。

你可能已经注意到,当你点击照片时,一个新图层出现了。虽然看起来你是在照片上打字,但实际上你是在一个透明层中在照片上添加文本。如果你意识到你的文本需要移动一些,然后点击移动工具,然后点击并拖动文本到新的区域;确保你的鼠标在一些文本上,因为它会假设你想移动光标下的任何东西。
如果您正在寻找要使用的字体,我的进入网站包括达非团体,fontspace., 和1001免费字体.您将找到充足的有趣,节日,甚至专业的字体在您的背景上使用。
在我们的最后一步,让我们添加一个logo。这可以是学校的吉祥物,你的bitmoji,或其他形象。在Photoshop中打开logo,就像你最初做的原始照片一样。点击选择- - - - - - >全部将徽标复制到剪贴板。现在转到zoom背景照片的Photoshop选项卡。点击编辑- - - - - - >粘贴.如果您的图像没有透明背景,则可能需要删除它。
您可能还需要调整图像大小。单击右侧的图像以查看显示如何插入的简要教程,删除背景,并调整徽标大小。
在PowerPoint中编辑
您不必具有高端照片编辑工具来获得最佳结果。而且您可能会发现使用更简单的工具(或实际重新播放此类工具)可能会使过程更快。
我更喜欢从一张空白幻灯片开始——也就是说,没有标题或任何文本框。点击设计菜单- >幻灯片大小- >宽屏(16:9).我们现在知道该比率将匹配缩放背景的比率。插入照片并调整大小以完美地适合幻灯片。If it doesn’t fit perfectly and you don’t want to stretch part of it, consider centering the photo on your slide and adding a border to hide the gap, similar to adding a mat over a photo that doesn’t fit a picture frame perfectly.
我们将使用一个透明矩形的边界放置在图像的边界。首先插入一个矩形。选择矩形(并调整大小以适合幻灯片),将形状填充设置为透明(形状格式菜单 - >形状填充 - >无填充);你现在应该能够看到照片。现在通过单击制作边界与照片协调形状格式菜单 - >形状轮廓 - >眼药水.当你移动滴眼器时,你会注意到一个小的颜色方块,它表示如果你点击照片的那个位置,将会选择什么颜色。点击某处选择一种颜色。
现在让我们让边界足够厚,以弥补这些差距。我们不想直接向照片添加边框,因为它只突出了它是不同比率的事实;将边框添加到顶部的透明矩形保留16:9比率并隐藏不完美。使用矩形仍然选择,请单击形状格式菜单 - >形状轮廓 - >重量 - >更多行.增加宽度,直到覆盖所有缝隙。如果这个数字很大,不要感到惊讶。
您现在准备将幻灯片保存为图像。为此,请单击此处文件菜单 - >另存为并找到要保存Zoom背景的文件夹。对于文件类型,选择“PNG便携式网络图形格式”。当被问及是要保存所有幻灯片还是只保存这一张时,选择“只保存这一张”。您的背景现在可以在Zoom中使用了。
在Google幻灯片中编辑
在Google幻灯片中编辑与PowerPoint过程非常相似。从单击开始插入菜单- - - - - - >图像.你可以选择从哪里获取图片(从电脑上上传,网上搜索,驱动,照片,通过URL,或相机)。
一旦您找到了图像并将其添加到幻灯片,请调整照片大小(使其更大或更小)以覆盖幻灯片区域。如果您想要一个徽标,请找到该图像并添加到您的照片中,注意理想的位置很可能是左上角或右下角,但允许照片之间的间隙和照片的边缘。
由于缩放将在底部显示您的名称(假设主机未关闭显示名称),因此您添加到背景的任何文本应该避免底部第三(名称可能出现的位置)或中间部分(其中你会出现)。您可能会发现将联系信息(如电话号码,电子邮件地址或社交媒体标识符)提供有助于鼓励其他用户在会议时间之外与您连接。
如果其他参与者正在看你的一小溪,这些话可能不会是非常清晰的,考虑尽最大努力将文本保持为几个字。您不希望文本与您在视频流中与您竞争,但您确实希望它是可读的。
第3步:享受
现在,您已经准备好参加Zoom会议与您的梦幻般的虚拟背景。你甚至可能会发现其他人会向你要一份你的背景资料或为他们创建一份。你不用告诉他们这有多容易。那将是我们的秘密。

那么,你会创造什么?您是否会使用Photoshop,PowerPoint,Google幻灯片或其他工具来编辑图像?要记住的主要事情是在没有分散注意力的情况下是创造力的。我们很乐意看看你创造的!通过Twitter分享您的背景并使用HashTags#tcea.和#zoombg..