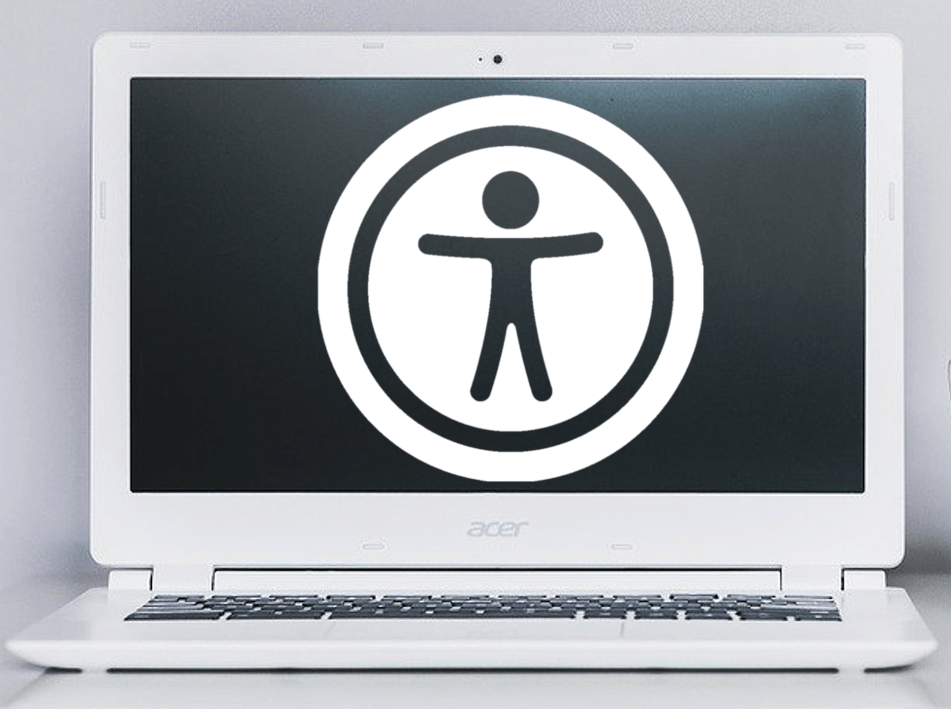chromebook功能非常强大,它们自带了内置的辅助功能。为了给有不同需求、能力和学习偏好的学生解锁学习体验,请尝试下面列出的一些辅助功能。
增加浏览器内容的大小
按Ctrl + Plus(+)增加浏览器内容的大小。Ctrl + Minus(-)将减少大小,Ctrl + 0将重置它。桌面的其余部分将不受影响。(当你想突出一个网站的特定部分时,这是非常棒的,甚至对于我们这些“年长的眼睛”来说。)
增加所有物品的大小
按Ctrl + Shift + Plus(+)以增加浏览器内容的大小。请注意,状态托盘和标签条放大。Ctrl + Shift + minus( - )将减小尺寸。
打开内置全屏放大镜

要打开放大镜,请单击雪人(Chrome浏览器的右上角三个点)>设置>高级>管理辅助功能功能(可访问性类别)>启用屏幕放大镜。按Ctrl + Search + M也将显示放大镜。要调整放大镜,请按住Ctrl + Alt并在触摸板上滚动两个手指。
使用高对比度模式
要使屏幕更容易看到,请使用倒置所有颜色的高对比度模式。要启用此功能,请单击雪人(三点)>设置>高级>管理辅助功能>使用高对比度模式。按Ctrl + Search + H还将打开和关闭对比度。
调整鼠标光标
有些学生可能更喜欢大一点的鼠标光标。>设置>高级>管理辅助功能>显示大鼠标光标。
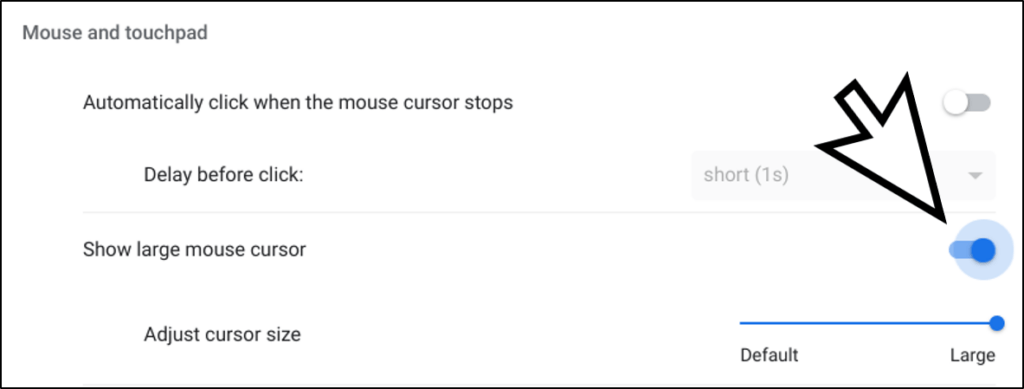
移动时突出显示鼠标光标
彩色圆圈可以在屏幕上移动时突出显示鼠标光标。要启用此功能,请单击雪人(三点)>设置>高级>管理辅助功能功能>在移动时突出显示鼠标光标。
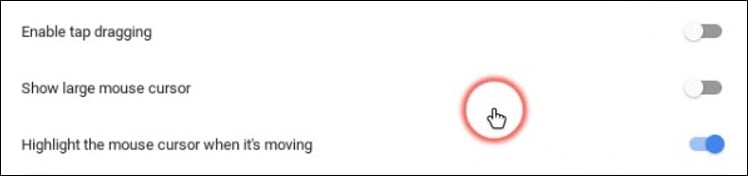
听听文字大声朗读
当您的学生想要听到某些单词或段落时,他们所要做的就是突出他们想要听到的东西,然后按搜索+ S一旦听到大声朗读的文本。要启用此功能,请单击雪人(三点)>设置>高级>管理访问辅助功能>启用“选择”。启用后,您还会注意到状态托盘中的一个小扬声器图标。学生可以单击扬声器图标以选择要听到的文本。
使用Chromevox屏幕阅读器
内置的Chromevox屏幕阅读器使一切都可以使用合成的语音。按Ctrl + Alt + Z可随时启用或禁用它。

启用听写
学生可以更容易地发表任何文本字段而不是键入。要启用检测,请单击雪人(三点)>设置>高级>管理辅助功能功能>启用检测。启用后,您会注意到状态托盘中出现麦克风图标。然后,学生可以将光标放在文本字段中,单击麦克风图标,然后开始说话。按下搜索+ D还将启用麦克风。
Chromebooks帮助扩展和扩展学生的学习经验,包括残疾人和学习的多种方法。要了解有关谷歌的可访问性的教育产品,点击这里。另外,看看一些这些TCEA.技术说明博客帖子可访问性。